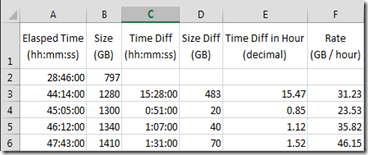In “VSAN 6.0 Design and Sizing Guide” v.1.0.5, April 2015, under Storage controller cache considerations section, “VMware’s recommendation is to disable the cache on controller if possible. Virtual SAN is already caching data at the storage layer – there is no need to do this again at the controller layer. If this cannot be done due to restrictions on the staorge controller, the recommendation is to set the cache to 100% read.”.
However in “VSAN Ready Nodes”“VSAN Ready Nodes”, the storage controller in some configuration includes the cache. For example, the storage controller in the Dell PowerEdge R630.
Why includes the controller cache when VMware recommends disabing it?
It turns out the controller cache allows the larger queue depth – see this.
In “VSAN 6.0 Design and Sizing Guide”, VMware recommends the minimum queue depth is 256, and choose a controller with a much larger queue depth when possible.
For more information about the queue depth, see the following
- Disk Controller features and Queue Depth? (Yellow-Bricks)
- Why Queue Depth matters! (Yellow-Bricks)
- Queue Depth info in the VSAN HCL! (Yellow-Bricks)
- “Community” VSAN Storage Controller Queue Depth List (virtuallyGhetto)