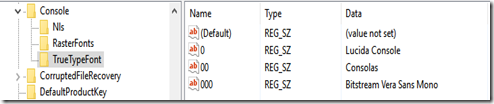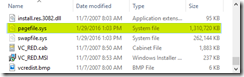This post is to summarize the various backup consistency types:
- Inconsistent Backup
- Any file changed after it was backed up but before the job completed, the result is an inconsistent backup
- e.g. File A and B, File A is backed up, then File A and B are changed, then File B is backed up. Now the backup of File A and B is inconsistent
- The content in memory or pending I/O is not backed up
- Crash-Consistent Backup
- All data is backed up at exactly the same time via techniques like Volume Shadow Copy Service (VSS) to take a block-level snapshot, and then the backup software pulls its backup from that snapshot
- This backed up data is in the same state it would have been if the system had crashed
- The content in memory or pending I/O is not backed up
- Many applications, like Active Directory, have an automated recovery mechanism and will attempt to handle the inconsistent problem without administrator intervention. If these automated systems aren’t successful, a manual process is needed. For Microsoft SQL, you may need to know how to replay logs into a database file.
- Application-Consistent Backup
- For Windows applications, the application manufacturer provide a VSS writer. When the VSS service is triggered, it will notify these writers that a backup is occuring. Then it’s up to the VSS writer how to handle it.
- A proper VSS writer will make the application flushing all of its memory and I/O operations to the disk, as it would be if the application were properly closed
- When the VSS snapshot is complete, it signals the VSS writers, then application resume normal operation and the backup software pulls its backup from that snapshot
- If an application does not provide or properly register a VSS provider but its data resides on a volume with VSS enabled, the data is backed up in a crash-consistent state
- Image-Level Backup
- The other backups back up when a machine is actively running
- An image-level backup backs up when the machine is shut down
Source: VSS Crash-Consistent vs Application-Consistent VSS Backups