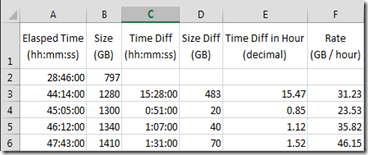VMware KB2134520 documents the steps to use vRealize Production Test Tool to validate and test the vRealize Automation configuration and identify potential configuration failures, password expiration, certificate errors and more.
Search This Blog
VSAN Storage Controller Cache
In “VSAN 6.0 Design and Sizing Guide” v.1.0.5, April 2015, under Storage controller cache considerations section, “VMware’s recommendation is to disable the cache on controller if possible. Virtual SAN is already caching data at the storage layer – there is no need to do this again at the controller layer. If this cannot be done due to restrictions on the staorge controller, the recommendation is to set the cache to 100% read.”.
However in “VSAN Ready Nodes”“VSAN Ready Nodes”, the storage controller in some configuration includes the cache. For example, the storage controller in the Dell PowerEdge R630.
Why includes the controller cache when VMware recommends disabing it?
It turns out the controller cache allows the larger queue depth – see this.
In “VSAN 6.0 Design and Sizing Guide”, VMware recommends the minimum queue depth is 256, and choose a controller with a much larger queue depth when possible.
For more information about the queue depth, see the following
- Disk Controller features and Queue Depth? (Yellow-Bricks)
- Why Queue Depth matters! (Yellow-Bricks)
- Queue Depth info in the VSAN HCL! (Yellow-Bricks)
- “Community” VSAN Storage Controller Queue Depth List (virtuallyGhetto)
Simple Way to Convert Time to Hours in Excel
Here is a simple way to convert the time to hours in Excel.
Hours (in decimal) = Time (in hh: mm: ss) * 24
24 is the number of hours in one day
It’s handy to caculate the file transfer rate in Excel. In the screenshot below, format column E in Number, the formula in colume E3 is C3 * 24.
Follow the simular concept, convert time to minutes in Excel
Minutes (in decimal) = Time (in hh: mm: ss) * 1440
1440 is the number of minutes in one day
Convert time to seconds in Excel
Seconds (in decimal) = Time (in hh: mm: ss) * 86400
86400 is the number of seconds in one day
Exclude Virtual Machine Hard Disk from Snapshot
A virtual machine hard disk in vSphere v.5 or v.6 can be configured in three different modes:
- Dependent: the default disk mode. The disk is included in snapshot.
- Independent – Persistent: Changes to the disk are immediately and permanently written to disk. The disk is not included in snapshot.
- Independent – Nonpersistent: Changes to the disk are discarded when power off. The disk is included in snapshot.
To change a VM hard disk to Independent – Persistent mode in vSphere v.6 Web Client:
- Power off the VM
- Delete any snapshots that currently exist
- Right-click the VM and click Edit Settings
- Under Virtual Hardware tab, expand the hard disk
- In Disk Mode, select Independent – Persistent
- Click OK
To verify a VM hard disk excluded from snapshot:
- Take a snapshot of the VM
- Right-click on the datastore storing the VM and click Browse Files
- Browse to the VM folder
- If the disk is not set to Independent – Persistent mode, a VM-00001.vmdk file is created for the disk
- If the disk is set to Independent – Persistent mode, this file will not be created
How to Save Windows 10 Lockscreen Image
- Open Run dialog
- Browse to %localappdata%\Packages\Microsoft.Windows.ContentDeliveryManager_cw5n1h2txyewy\LocalState\Assets
- Copy all the files to a temporary folder
- Rename all the files with the JPG extension by entering “ren *.* *.jpg” in command prompt
Update: 01/18/2016
An app, SpotBright, in Windows Store makes even easier to download these images.
ESXi VMkernel Port “Management traffic” Checkbox
Here is the screenshot of the services that can be enabled on an ESXi v.6 VMkernel NIC port.
All these services look very self-explanatory, until I am doing some research on the ESXi management redudancy and discovering this post.
Here is the quick summary of the post, plus others I learned about the VMkernel port.
- The “Management traffic” checkbox does nothing but enabling that VMkernel NIC for HA hearbeat traffic.
- It has nothing to deal with the management of the ESXi host. When the checkbox is not checked, you still can manage the ESXi host via vCenter Server or SSH to the ESXi host via the IP address associated with the VMkernel port.
- Why isn’t there a checkbox for iSCSI or NFS traffic?
- Answer: any VMkernel port can talk to iSCSI or NFS storage. There is no need to enable the service.
- Prior to vSphere 6, only one default gateway is defined for the ESXi host in the GUI (ESXi 5.5 allows to add additional TCP/IP stack, including default gateway & DNS, in CLI). All VMkernel ports use the same default gateway for the traffic that is not local to each VMkernel port subnet.
- Here is the sceenshot in vSphere 5.5, only one Default TCP/IP stack
- Here is the screenshot in vSphere 6, three TCP/IP stacks by default. Each can have different deffault gateway. Additional custom TCP/IP stack still needs to be created by CLI.
Hold Off Upgrading ESXi 5.5 with VSAN to ESXi 6.0
If you are running ESXi 5.5 with VSAN, DO NOT upgrade the ESXi host from 5.5 to 6.0. When mixing ESXi 5.5 and 6.0 in the VSAN cluster during the host upgrade, it can cause permanent data loss. See this VMware KB2139969 for more information. As December 25, 2015, no fix is available yet.
If you have to upgrade to ESXi 6.0 now, the safe approach is to migrate the VMs on the VSAN to other non-VSAN storage prior to the upgrade.
Use WinSCP to Transfer Files in vCSA 6.7
This is a quick update on my previous post “ Use WinSCP to Transfer Files in vCSA 6.5 ”. When I try the same SFTP server setting in vCSA 6.7...
-
Recently, we created a new child domain in the existing AD forest with two new Windows Server 2012 R2 domain controllers. The AD authenticat...
-
Sometimes a Windows server is assigned to the incorrect network profile. It can cause applying the wrong Windows Firewall rules. Here is how...
-
Updated on 07/13/2016. See the update this post, I might find the ultimate solution, even I am still not sure what the cause of the issue. ...