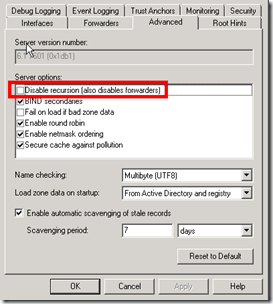Each major release of VMware vSphere comes with a newer virtual machine hardware version that provides the latest features. In order to unlock these features in an existing VM, the VM needs to be migrated to the new ESXi host and upgrade its hardware version.
Upgrading a VM’s hardware version is simple: power off the VM; in the vSphere Web client, right-click on the VM and select Compatibility and Upgrade VM Compatibility.
Once its hardware version is upgraded, the VM cannot boot in the older ESXi host any more. To downgrade the hardware version, there are three options according to VMware KB1028019:
- Revert to a snapshot created before upgrading the VM hardware version
- Use VMware vCenter Converter Standalone and select the required VM hardware version in the Specify Destination wizard
- Create a new VM with the required hardware version and attach the existing disk from the VM
I found the third option is the quickest way and provided a little more detail below.
- (optional) Make a clone of the VM or template, if you want to keep a template for both the existing and previous hardware version
- Gather the VM’s virtual hardware (CPU, Memory, Hard disks – including the name and location of each VMDK files, Controller Type, Network Adapter’s network and type, Guest OS and Version)
- Remove the VM from inventory
- Create a new VM
- Select the required hardware version in Compatibility
- Select the guest OS and version to match the original VM
- Customize the CPU, Memory, Controller, Network Adapter type to match the original VM
- Add a new existing hard drive and select the VMDK file to match the original VM
- Once the new VM is created, right-click on the VM and select Edit Settings and remove the first hard disk that is added by default
- Here are the screenshots to show the hardware version before and after the downgrade