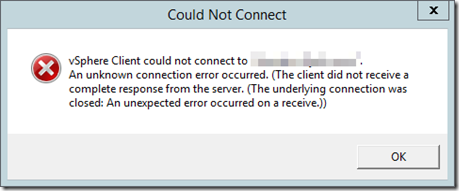Due to security concerns in the TLS v1.0, we start disabling it on the system. After disabling TLS v1.0 on a Windows machine, I got the following error when connecting to a vCenter Server 6.0 using the vSphere Client (legacy C# client).
Troubleshooting
- I am still able to login vCenter via the vSphere Web Client on the web browser
- Re-enabling TLS v1.0 on the machine, I am able to login vCenter via the vSphere Client again
- The vCenter server is a VCSA 6.0 Update 3e. TLS v1.1/v1.2 are enabled by default (KB2145796).
Solution
- Download and install the latest vSphere Client 6.0. As of this writing, vSphere Client 6.0.0 build 6855219.
- Navigate to the configuration file C:\Program Files (x86)\VMware\Infrastructure\Virtual Infrastructure Client\Launcher\VpxClient.exe.config
- Edit the VpxClient.exe.config file by setting the parameters
<add key = “EnableTLS12” value = “false” />
as
<add key = “EnableTLS12” value = “true” />
Additional notes
- An older build of the vSphere Client 6.0 may not have the “EnableTLS12” entry in the configuration file. Install the latest build from the link in step #1.
- Some Microsoft updates or .NET 4.6.2 may need to install on the machine. See KB2149000.