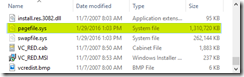A way to disable the Mac startup sound is to mute the speaker before shutting down the computer. But you have to remember to do that every time you unmute the speaker.
When I search on the web, some third party utilities are mentioned, e.g. StartupSound.prefPane or Psst or StartNinja or use sudo nvram SystemAudioVolume=%80. All these utilities are for the older version of Mac; and the nvram command doesn’t work my OS X El Capitan (version 10.11.3).
Finally, I find a way to mute the speaker automatically when log off. See this post for the full detail. I only set up the mute.sh, and don’t even bother the unmute.sh.
- create a mute.sh script with the following lines
- #!/bin/bash
- osascript -e ‘set volume with output muted’
- sudo chmod u+x ~/Documents/mute.sh
- sudo mv ~/Document/mute.sh /Library/Scripts/
- sudo defaults write com.apple.loginwindow LogoutHook /Library/Scripts/mute.sh
To restore the startup sound
- sudo defaults delete com.apple.loginwindow LogoutHook