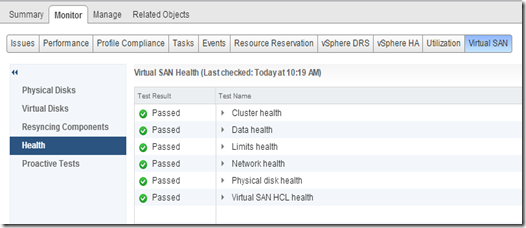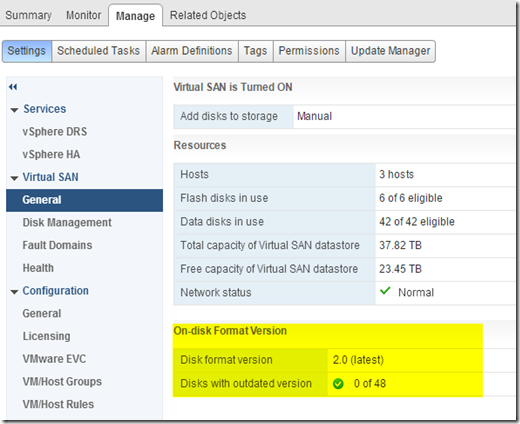Consider the following for page file sizing
- System crash dump: the page file must exist and be larger than the physical memory (RAM)
- Peak system committed memory:
- Infrequently accessed pages: Infrequently accessed modified pages are removed from physical memory and stored in the page files. The “\Memory\Modified Page List Bytes” performance counter measures, in part, the number of infrequently accessed modified pages that are destined for the hard disk.
Extend or add a page file if all the following performance counters are true:
- \Memory\Available MBytes is low (more available phyiscal memory is in use): less than 4 MB
- \Memory\Modified Page List Bytes is high
- \Paging Files(_Total)\%Usage is high: more than 70%
General recommendation
- Windows Server DC and DFS replication, certificate, and LDS servers are not supported without a configured page file
- Exchange Server requires a page file
- Set a static page file size rather than dymantically managed by Windows
- For Windows Server 2012 or R2 Hyper-V, the page file of the management OS (the host OS) should be left at the default of setting of “System Managed”
- For 64-bit SQL Server, enable “Lock Page in Memory” for the SQL Server service account
- For 64-bit SQL Server, set Page File to be a static 6 GB
Source:
- How to determine the appropriate page file size for 64-bit versions of Windows
- The Windows Page File and SQL Server (performance counter number)
- Windows Page File Explained (example of page file size)