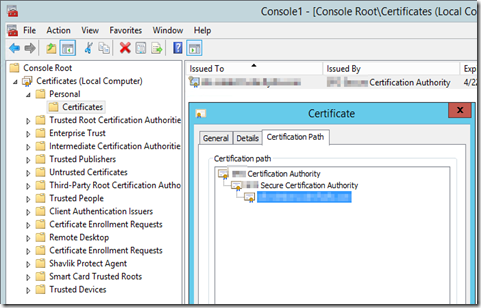On my group policy implementation, in addition to learning about the security setting persistence in GPO, I also observe the “corrupted” GPO breaks the GPO replication between two Windows Server 2012 R2 domain controllers.
Here are the group policies applied to the domain controller OU.

- Default Domain Policy and Default Domain Controller Policy are untouched as the Windows default
- CDE Domain Policy is applied at the domain level with some firewall rules to allow the antivirus server to communicate with the antivirus client on the servers; and the Windows firewall state is left to “Not Configured” (the default). So the administrator on the server can turn off the firewall when it’s needed.
- PCI Win2012 R2 Hardening - Domain Controller is applied at the Domain Controllers OU level with the PCI compliance settings, including the Windows firewall state to “On”. So the Windows firewall cannot be turned off.
One of the new features in Windows Server 2012 R2 is to detect the GPO replication in Group Policy Management. After configuring and applying the new GPO, I check the status of the new GPO, it shows this GPO is not replicated from the first DC to the second DC with the error “SysVol Inaccessible”.

Troubleshooting
I unlink the new GPO from the domain controller OU, it still shows the same error. As I learn from the previous post, unlinking the GOP does not mean rolling back all the security setting applied to the server.
From the first DC, I can browse to the SysVol share on the second DC via Windows Explorer. Other GPOs are still in sync between the two DCs. So the communication between the two DCs should be fine.
Searching this error on the web, I don’t find any direct relate to this error. Some post does give me an idea that the GPO may corrupt.
I back up and delete the GPO, and verify the replication between the two DCs in sync - selecting the domain name and clicking the status tab in Group Policy Management.
After deleting the GPO, the GPO folder is still left on the drive. This prevents restoring the GPO. I have to manually delete the GPO folder from C:\Windows\SYSVOL\domain\Policies. I also get the access denied error when deleting the folder. Just wait and give enough time for the deletion replication to complete, then I can delete the GPO folder. This also removes this GPO folder from other DCs.
Then I restore the GPO from the backup. When reviewing the settings in the restored GPO, I notice the Windows firewall settings, under Computer Configuration, Policies, Windows Settings, Security Settings, Windows Firewall with Advanced Security, are reverted back to the default (not configured). All my customized Windows firewall settings are gone, but other group policy settings are not impacted.
This leads me to think the corrupted GPO issue (if it is truly corrupted and the replication fails) causing by the Windows firewall settings configured in two GPOs, even there is not conflict in their GPO setting.
To prove my thought, I reconfigure the firewall setting in the new GPO again. Bang! this new GPO is not in sync between the two DCs again!
Then I do the fix again - deleting the GPO and restoring the GPO. This time, I configure the firewall setting in the “CDE Domain Policy” only. All GPOs are in sync between the DCs.

Conclusion
- I am able to duplicate the GPO sync issue between the two DCs if the Windows firewall settings are configured in more than one GPO.
- Configuring all the firewall settings in one GPO does not have the GPO sync issue.
- The GPO sync issue may cause by the corrupted GPO. I don’t get the corruption or sync error (other than SysVol inaccessible) error, like other posts on the internet. So I cannot prove the GPO is corrupted.
- I don’t find any KB or post against configuring firewall settings in multiple GPOs. The closest one I found is this post. It just says merging the firewall setting under the older “Windows Firewall” section and “Windows Firewall with Advanced Security” section may have unpredictable results. In my setup, I only configure the settings in “Windows Firewall with Advanced Security”.
- I don’t know the root cause of the GPO sync issue. For now, I will configure all the Windows firewall settings in only one GPO.