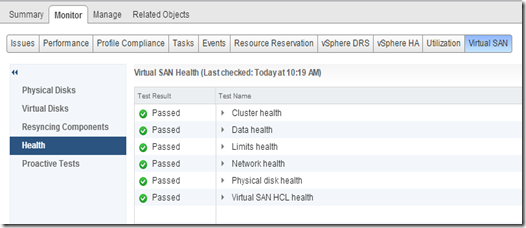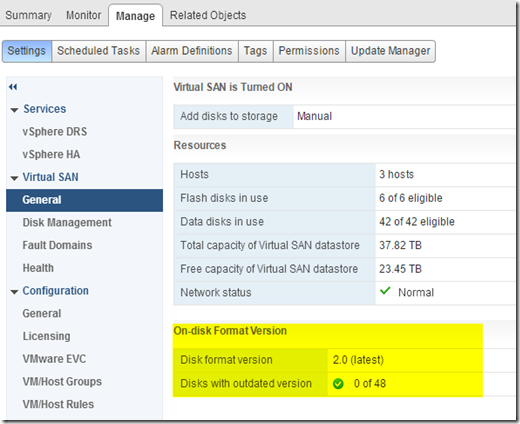When booting the ESXi from a SD, you probably need to reconfigure the ESXi dump collector location to a persistent datastore or a network dump collector.
The reason is the ESXi installer puts the scratch partition in “/tmp/scratch” on the local ramdisk. see the quote below from Booting ESXi off USB/SD.
3. Where does the scratch partition get placed when booting from USB?
Because USB/SD devices are sensitive to high amounts of I/O the installer will not place the scratch partition on a USB/SD device. Instead, the installer first scans for a local 4GB vfat partition, if it doesn’t find one it will then scan for a local VMFS volume on which to create a scratch directory. If no local vfat partition or VMFS volume is found, as a last resort the installer will put the scratch partition in “/tmp/scratch” (i.e. put scratch on the local ramdisk). If this happens it’s a good idea to manually reconfigure the scratch partition after the install.
The persistent store can be any available datastore (NFS, FC, iSCSI, local), except the VSAN datastore. If the ESXi host is a VSAN host, it’s likely you need to use the network dump collector instead of the persistent datastore.
There are two parts to set up the network dump collector:
- On the VCSA: Enable VMware vSphere ESXi Dump Collector service via vSphere Web Client
- Administration, System Configurations, Services, VMware vSphere ESXi Dump Collector
- Actions, Edit Startup Type, Automatic
- Actions, Start
- Note: the coredump file location is /var/core/netdumps
- On each ESXi host:
- SSH to the ESXi host
- esxcli system coredump network get
- esxcli system coredump network set --interface-name <vmk0> --server-ipv4 <VCSA-IP-Address> --server-port 6500
- esxcli system coredump network set --enable true
- esxcli system coredump network check
- or check the VCSA log file /var/log/vmware/netdumper/netdumper.log
- /sbin/auto-backup.sh
- to save the configuration file to persist after a reboot
See more info from “Booting ESXi off USB/SD”, KB2002955, Configure and Test of ESXi Dump Collector.