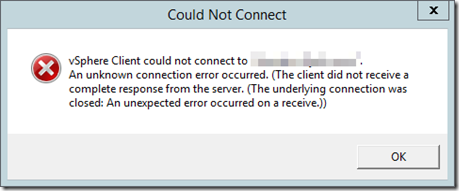Let me back to the old ESXi 3 day – when I was just using the standalone ESXi hosts or vCenter without HA and DRS. In case of the power outage or air conditioning failure in the data center, all the ESXi hosts were powered down. Once the environment problem was resolved, I could manage the VM startup sequence by configuring the switched PDU to start the hosts accordingly, and configuring the VM startup order at the host level.
However, once I deployed vCenter Server with HA and DRS, I lost the control of the VM startup order. Because the VMs could be hosted at any host in the cluster. Someone said that I should not worry about the VM startup order in the cluster. Because the ESXi cluster would never go down if I had designed the infrastructure with enough redundancy. As we all know, we never have enough redundancy in a small ESXi deployment.
I have been curious why VMware do not “fix” this issue for so long. Until now, vSphere 6.5 introduces the VMware Orchestrated Restart feature. At the high level, the Orchestrated Restart, likes the VM affinity and anti-affinity rules, put the VMs in different VM groups and set the startup dependence among the VM groups. To learn more about this, please go to “What is VMware Orchestrated Restart?”.
I am so glad to know about this new vSphere 6.5 feature – one more reason to upgrading to vSphere 6.5.