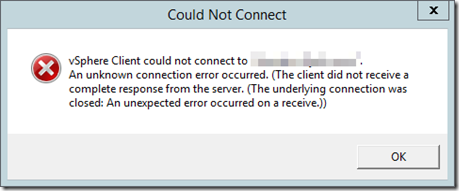Searching on the
Pi-hole Userspace, I found many discussions about the blocklists. I want to share my blocklists on this post, so you can save time.
My goals are to use the blocklists that
- Are from the reliable source
- Are updated regularly
- Provide additional filter categories that are safe for family
- Are free of charge
As mentioned in my “
Select Upstream DNS server for Pi-hole” post, I may be able to use OpenDNS or CleanBrowsing DNS as my upstream DNS server to achieve the same goals without using the blocklists. But these blocklists become necessary after I
set up DoH with Cloudflare DNS because Cloudflare DNS doesn’t provide content filtering.
The following are the blocklists in my Pi-hole. You can copy and paste them under Pi-hole’s admin page, Settings, Blocklists, and click “Save and Update”.
At the time of this writing, these lists block over 3,900,000 unique domains. I have to admit some legit domains also being blocked, e.g. the Target.com's Weekly Ad. But they can be fairly easy to identify and add to the whitelist. I will share in a future post.
Please provide your feedback if you have a better list or issue with my list. I will keep the list up-to-date.
https://raw.githubusercontent.com/StevenBlack/hosts/master/hosts
https://s3.amazonaws.com/lists.disconnect.me/simple_tracking.txt
https://s3.amazonaws.com/lists.disconnect.me/simple_ad.txt
https://blocklist.site/app/dl/ads
https://blocklist.site/app/dl/crypto
https://blocklist.site/app/dl/drugs
https://blocklist.site/app/dl/fraud
https://blocklist.site/app/dl/fakenews
https://blocklist.site/app/dl/gambling
https://blocklist.site/app/dl/malware
https://blocklist.site/app/dl/phishing
https://blocklist.site/app/dl/piracy
https://blocklist.site/app/dl/porn
https://blocklist.site/app/dl/proxy
https://blocklist.site/app/dl/ransomware
https://blocklist.site/app/dl/redirect
https://blocklist.site/app/dl/scam
https://blocklist.site/app/dl/spam
https://blocklist.site/app/dl/tracking
https://dbl.oisd.nl/