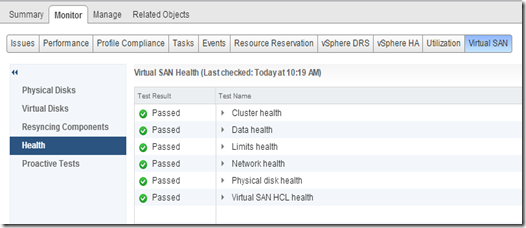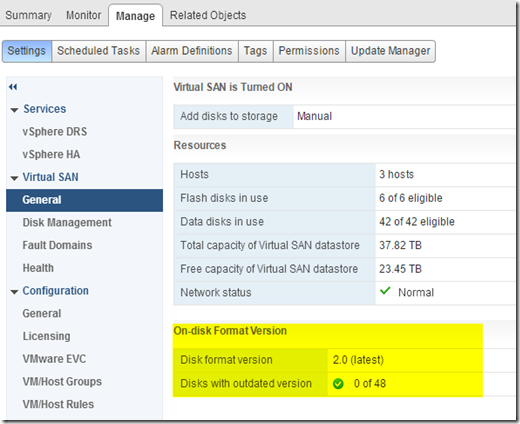- Available in vSphere 5.5 and 6.0 for basic caching solution
- VMware introduces vSphere APIs for IO Filtering (VAIO) in vSphere 6.0 U1 as a new API framework for third party’s innovation
- VAIO is not a feature or product.
- It seems that VMware has no plan to create new caching product based on VAIO
- VAIO can be used not only caching but also for replication
- Some third party product can provide more advanced caching solution (both read and write-back cache, e.g. PernixData FVP)
- Require Enterprise Plus License
- Use local SSDs (must be on the HCL) to form a new file system called VFFS (Virtual Flash File System) to provide two types of write through (read only) caching
- Per-VMDK cache
- Host Swap cache
- VFRC limitation (KB2057206)
- Default VRFC maximum size is 200GB. Can be set to 400GB
- Configuration
- Set up VFRC resouce on a host
- vSphere Web Client, host, Manage, Settings, Virtual Flash Read Cache Resource Management, Add capacity
- Allocate VFRC to a VM’s VMDK
- vSphere Web Client, VM, Edit Settings, select and expand the hard disk,and enter the amount of VFRC
- The block size can impact performance, but it’s not easy to determine (see this post for detail)
- Set up Host Swap Cache
- vSphere Web Client, host, Manage, Settings, under Virtual Flash, edit Virtual Flash Host Swap Cache Configuration, Enable virtual flash host swap cache and enter the amount
Search This Blog
VMware vFlash Read Cache (VFRC) Notes
Use Dig to Troubleshoot DNS Issue on Windows
Get dig.exe on Windows
- Download and extract the BIND binary zip file to a folder from ISC.
- Open a command prompt and navigate to the folder
- Enter dig, no installation is required.
Basic syntax
- dig @dns-server name type
- dig @dns-server -q name -t type
Simplify the output
- dig +nocmd +noall +answer @dns-server name
- dig +nocmd +noall +answer +multiline @dns-server name any
Windows Page File Purposes and Sizing
Consider the following for page file sizing
- System crash dump: the page file must exist and be larger than the physical memory (RAM)
- Peak system committed memory:
- Infrequently accessed pages: Infrequently accessed modified pages are removed from physical memory and stored in the page files. The “\Memory\Modified Page List Bytes” performance counter measures, in part, the number of infrequently accessed modified pages that are destined for the hard disk.
Extend or add a page file if all the following performance counters are true:
- \Memory\Available MBytes is low (more available phyiscal memory is in use): less than 4 MB
- \Memory\Modified Page List Bytes is high
- \Paging Files(_Total)\%Usage is high: more than 70%
General recommendation
- Windows Server DC and DFS replication, certificate, and LDS servers are not supported without a configured page file
- Exchange Server requires a page file
- Set a static page file size rather than dymantically managed by Windows
- For Windows Server 2012 or R2 Hyper-V, the page file of the management OS (the host OS) should be left at the default of setting of “System Managed”
- For 64-bit SQL Server, enable “Lock Page in Memory” for the SQL Server service account
- For 64-bit SQL Server, set Page File to be a static 6 GB
Source:
- How to determine the appropriate page file size for 64-bit versions of Windows
- The Windows Page File and SQL Server (performance counter number)
- Windows Page File Explained (example of page file size)
Use \\?\UNC\ on A UNC Name to Work Around Windows 260 Characters File Name Limit
Prefixing the file name with “\\?\” can work around the Windows 260 characters (up to 32,000 characters) file name limit in some command line utilities. For example, for local file, dir \\?\c:\longfilename.txt.
However, the syntax is different on a UNC name, it needs to be \\?\UNC\servername\share\longfilename.txt. For example, dir \\?\UNC\fileserver\dept\it\longfilename.txt.
Not all the command line utilities support this syntax.
- Icacls - support
- PowerShell (get-acl) - not support, because of .NET
For more info see
Long Paths in .NET, Part 1 of 3
Remove OneDrive from File Explorer Side Panel in Windows 10
On my work PC, I use OneDrive for Business instead of OneDrive. By default Windows 10 includes an OneDrive shortcut in File Explorer side panel.
Change the following registry key to remove it.
- {HKEY_CLASSES_ROOT\CLSID\{018D5C66-4533-4307-9B53-224DE2ED1FE6}
- In the subkey System.IsPinnedToNameSpaceTree change the DWORD from 1 to 0
- No reboot required.
Source: Microsoft TechNet Forums
Use Sigcheck and VirusTotal to Scan Files for Malware
Sigcheck is a tool to check files digital signature, and recently is updated to auidt the root CA stores. And it can also be used to scan files for malware via VirusTotal.
Unless the -vs option is used, sigcheck only compares the hash of a file in VirusTotal’s database to determine whether the file contains malware.
- Download the latest version of Sigcheck (as of 01/26/2016, v.2.42)
- Unzip the zip file to a folder
- Open Command Prompt as Administrator, and change to the folder
- Run sigcheck.exe -vt, and enter y to agree the VirusTotal policy
- To scan a file: sigcheck.exe -v <filename>
- To upload a file that is not previously scanned to VirtualTotal; the file size is up to 128MB: sigcheck.exe -vs <filename>
- To scan a folder and subfolder: sigcheck.exe -v -s <foldername>
- To scan and create a CSV report: sigcheck.exe -v -s -c <foldername> > <report.csv>
- Check the VT detection column for the number of antivirus engine deteted a malware and used
- Open the URL in VT link in a browser to get the detail of the analysis - which antivirus engine and type of malware
Fix A VSAN Host Shows 0 of 0 Disks In Use
We have three hosts running on VSAN 6.1. Today the Disk Management in vSphere Client shows one of the hosts 0 of 0 Disk in Use.
And in VSAN General, it shows the warning of Mixed On-disk Format Version, and there is an upgrade button next to it. (Do Not Click It - I didn’t click it, and am not sure what the impact would be). Because our VSAN environment is built from scratch with VSAN 6.1, it is not upgrade from VSAN 5.5. It does not make sense the disk format requires an upgrade.
Troubleshoot
- Run VSAN Health check, everthing is green.
- The affected host shows all the disks under its Manage, Storage, Storage Devices.
Solution
- Click the first icon under Storage Devices to refresh the host’s storage information.
Now the Disk Management and On Disk Fromat are back to normal.
Use WinSCP to Transfer Files in vCSA 6.7
This is a quick update on my previous post “ Use WinSCP to Transfer Files in vCSA 6.5 ”. When I try the same SFTP server setting in vCSA 6.7...
-
Recently, we created a new child domain in the existing AD forest with two new Windows Server 2012 R2 domain controllers. The AD authenticat...
-
Sometimes a Windows server is assigned to the incorrect network profile. It can cause applying the wrong Windows Firewall rules. Here is how...
-
Updated on 07/13/2016. See the update this post, I might find the ultimate solution, even I am still not sure what the cause of the issue. ...